USB Devices Supported for Passthrough from an ESX/ESXi Host to a Virtual Machine
| Device Model | Vendor ID:Product ID | Device Display Name |
| SafeNet Sentinel Software Protection Dongle (purple) | 04B9:8000 | Rainbow SafeNet Sentinel |
| SafeNet Sentinel Software Protection SuperPro Dongle (gray) | 04B9:3000 | Rainbow USB UltraPro |
| SecuTech Unikey Software Protection Dongle | 0403:C580 | Future Devices HID UNIKEY |
| MAI KEYLOK II Software Protection Dongle | 07F2:0001 | Microcomputer Applications USB Device |
| MAI KEYLOK Fortress Software Protection Dongle (Designed to work only with Windows operating systems.) Note: This dongle is not designed for Linux systems. If you connect it to Linux systems, the connection resets frequently and can cause unexpected behavior. | 0471:485e | Philips KEYLOK Device |
| Aladdin HASP HL Drive | 0529:0001 (13fe:1a00 Hub, 13fe:1d00 Drive) | Aladdin Knowledge HASP HL 3.21, Kingston drive |
| Aladdin HASP HL Basic Software Protection Dongle | 0529:0001 | Aladdin Knowledge HASP HL 3.21 |
| Aladdin HASP HL Pro Software Protection Dongle | 0529:0001 | Aladdin Knowledge HASP HL 3.21 |
| Aladdin HASP HL Max Software Protection Dongle | 0529:0001 | Aladdin Knowledge HASP HL 3.21 |
| Aladdin HASP HL Net Software Protection Dongle | 0529:0001 | Aladdin Knowledge HASP HL 3.21 |
| Aladdin HASP HL NetTime Software Protection Dongle | 0529:0001 | Aladdin Knowledge HASP HL 3.21 |
| Kingston DataTraveler 101 II 4GB | 0930:6545 | Toshiba DT 101 II |
| Lexar JD FireFly 2GB | 05dc:a701 | Lexar Media JD FireFly |
| Western Digital My Passport Essential 250GB 2.5 HDD | 1058:0704 | Western Digital External |
| Cables To Go USB 2.0 7-Port Hub Model# 29560 | 04cc:1521 | Not applicable |
USB pass-through has been part of the likes of VMware Workstation for quite some time, but is new to vSphere with the 4.1 release
To connect a USB device to a virtual machine (VM) in vSphere you need to first add a USB Controller to the VM.
Select the virtual machine in the vSphere inventory, then right click it and click Edit Settings.
Click the Add button and then select USB Controller from the list. (You can only add a single USB Controller to a VM).
Now you can connect a USB device – but if the device does not show up then it not supported.
Click Edit Settings again and then click the Add button and then select USB Device.
Select the USB device that you want to connect to the VM from the available device(s). Here you can see that I already have one device connected to a VM already.
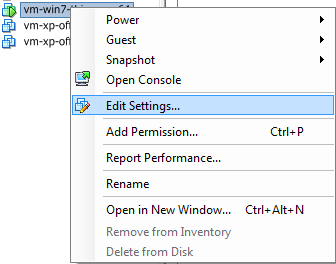
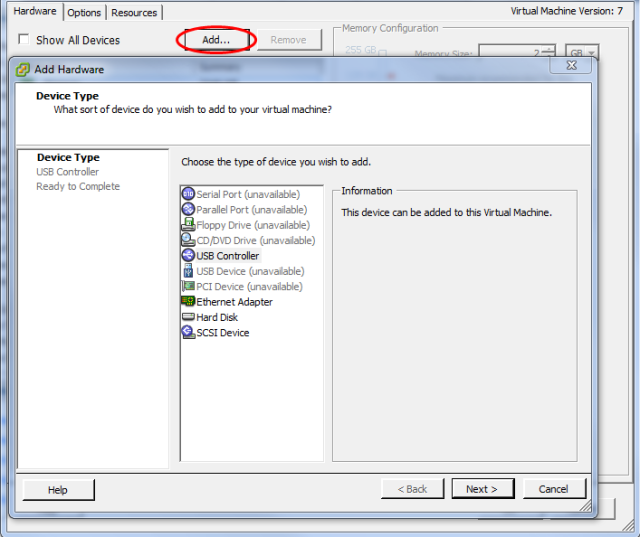
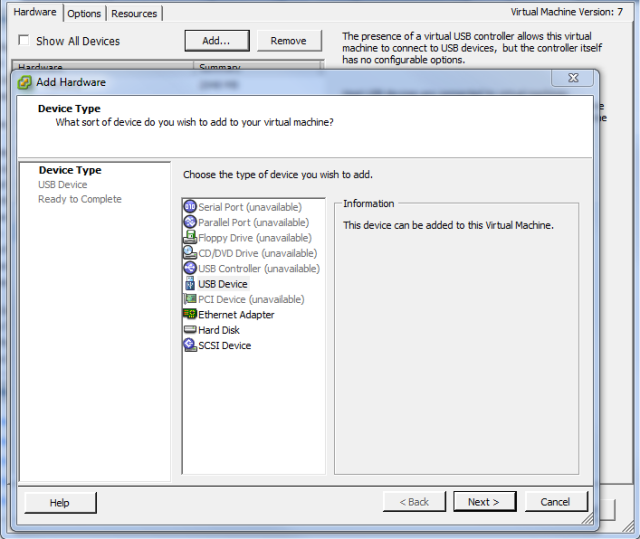
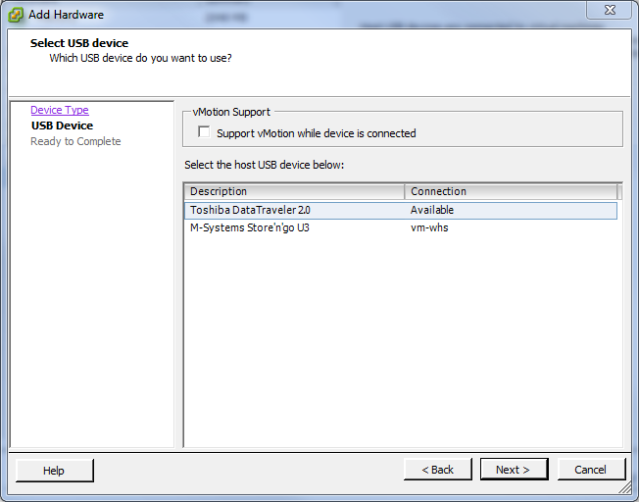
No comments:
Post a Comment