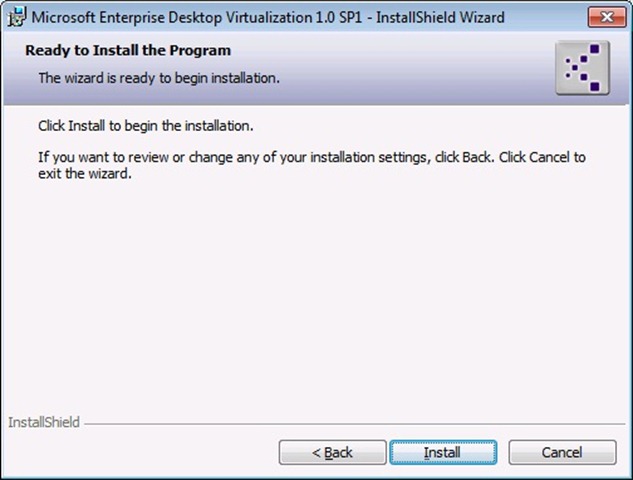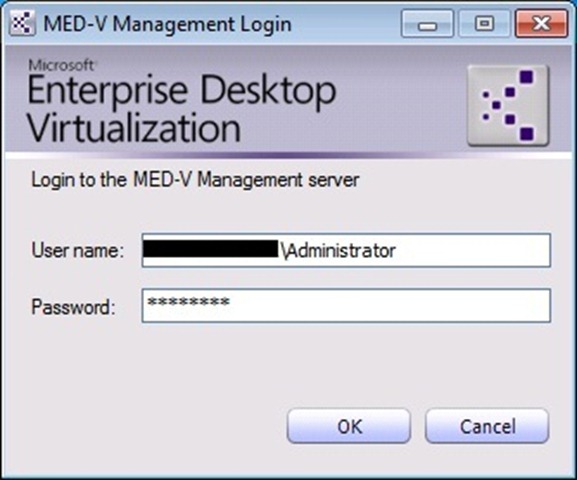With VMware vSphere 4.1 update 1 now generally available, what do you need to know about it and how do you upgrade to it? Let's find out.
With VMware vSphere 4.1 update 1 now generally available, what do you need to know about it and how do you upgrade to it? Let's find out.
The new vSphere 4.1 Update 1 includes updates to vCenter, ESX Server, and ESXi Server.
The new features in ESX Server 4.1 U1 are:
- Support for up to 160 logical processors
- Support for additional guest operating systems: RHEL 6, RHEL 5.6, SLES 11 SP1 for VMware, Ubuntu 10.10, and Solaris 10 Update 9
- Support for additional drivers
- Resolution of a number of issues (bugs)
The new features in vCenter 4.1 U1 are:
- Customization of additional operating systems - Windows 7 SP1 (x32 and x64), Windows Server 2008 R2 SP1 (x32 and x64), RHEL 6.0 (x32 and x64), RHEL5.5 (x32 and x64)
- Additional vCenter database support - Microsoft SQL Server 2008 R2, Microsoft SQL Server 2005 SP3, Oracle 11g Standard/Enterprise Release 2, 11.2.0.1.0 or later, (x32 and x64), IBM DB2 9.7.2 Express C (x32 and x64), IBM DB2 9.7.2 Enterprise (x32 and x64)
- Resolution of a number of issues (bugs)
Unless you require the new OS or database support or need a bug fixed that it fixes, update 1 isn't required. However, what interests most in this update is the number of issues (bugs) that are resolved (fixed) in this release. You never know when your virtual infrastructure could be affected by one of those issues so (hopefully) you would be better off by keeping current.
To move to the latest ESX or ESXi Server platform host, I recommend the following steps:
- Read the vSphere 4.1 Update 1 release notes for ESX Server and vCenter.
- Download vSphere 4.1 Update 1 from the VMware vSphere 4 Download site (notice the 2011/02/10 dates on the update 1 code; see Fig. 1).
| Figure 1. Downloading Update 1 from VMware's Download site. (Click image to view larger version.) |
- Upgrade vCenter using either the ISO file or the ZIP file the Windows installable (see Fig. 2). I recommend backing up vCenter (and its associated database) before the upgrade. If your vCenter server is running as a VM, the easiest way to protect yourself is to do a snapshot.
| Figure 2. Upgrading via the ISO file. (Click image to view larger version.) |
- Upgrade the vSphere Client using the Windows installable.
- Upgrade Update Manager, if you are using it.
- Upgrade ESX Server using one of the three options below. You could prevent downtime for VMs (and end users) during the upgrade by using VMotion and to migrate VMs to another ESX host until the upgrade is completed:
- Use vCenter Update Manager (VUM) to upgrade ESX & ESXi Server. VUM is the easiest & recommended way to upgrade your VMware infrastructure. If you already have VUM then, likely, you already know how to use it.
- OR, use the CLI options - esxupdate for ESX Server and vihostupdate for ESXi. Here is an upgrade I did to update 1 on an ESXi 4.1 host using vCLI and the ZIP version of the update 1 install (see Fig. 3).
Figure 3. An upgrade via update 1 on an ESXi 4.1 host using vCLI and the ZIP version of the update 1 install. (Click image to view larger version.)
- OR, burn 4.1 update 1 on a CD and upgrade the host by using a CD-based install (watch out on this method as it could be tricky or impossible to preserve your host configurations).
- Upgrade VMware Tools on each of the virtual machines. You could, of course, do this manually or use VUM to do it.
Once your upgrades to 4.1 update 1 are completed, you should see that your vCenter, ESX, and ESXi Servers have all changed from version 4.1.0 build 260247 to 4.1.0 build 348481 (see Fig. 4).
| Figure 4. Version numbers have changed... (Click image to view larger version.) |
For more detailed information and specific upgrade scenarios, consult the VMware vSphere Upgrade Guide and VMware KB 1022140
Keeping current on new releases isn't always fun and may not always seem immediately beneficial. How quickly to update critical infrastructure software like vSphere is always up for debate. On one hand, there could be a bug in a new release that causes downtime. On the other hand, the long list of bug fixes in the new release could prevent downtime if you were to be affected by one of them.
As for vSphere 4.1 Update 1, I recommend that you at least get started testing it in your lab to be prepared to update your infrastructure should it prove stable.